Après la publication
Après la publication de l'étude, l'acquisition de données en ligne peut commencer. En général, l'exécution de l'expérience commence via différents types de liens. Ces liens sont visibles et activés après la publication. Vous pouvez également voir la licence sous laquelle l'étude est publiée, le quota d'enregistrement pour l'étude (combien de jeux de données peuvent encore être enregistrés), et les commandes qui ont été passées (Crowdsourcing et commandes de licence).
L'URL de l'étude
Une fois l'étude publiée, elle se voit attribuer une URL unique. C'est ainsi que d'autres chercheurs et participants pourront trouver et identifier votre étude. La fin de l'URL contient une chaîne de chiffres qui constitue l'ID de votre étude. Grâce à cet ID, les gens peuvent rechercher votre étude dans la bibliothèque Labvanced (si permis). L'URL affichée dans une boîte grise en haut de l'écran est le lien général pour accéder et participer à l'étude : 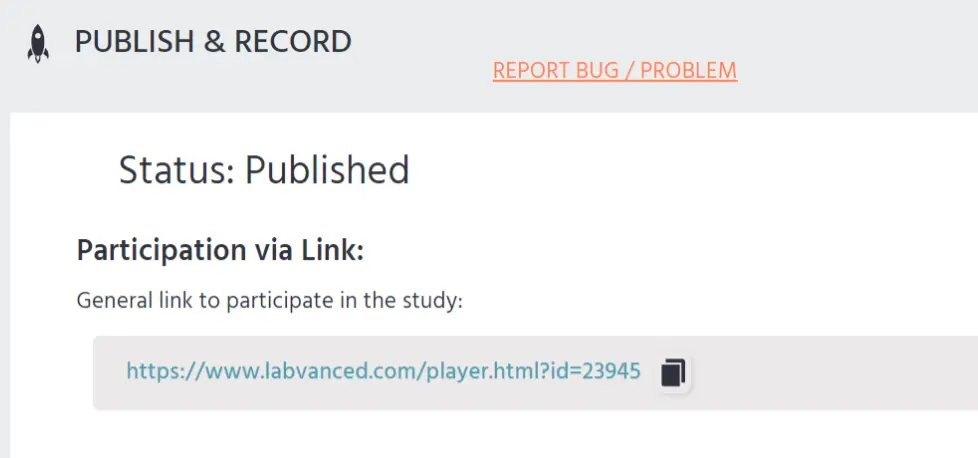
L'URL de l'étude change légèrement pour s'adapter aux différentes manières de participer, mais est généralement au format id¶meter¶meter (et ainsi de suite). Les différents liens de participation sont décrits ci-dessous. 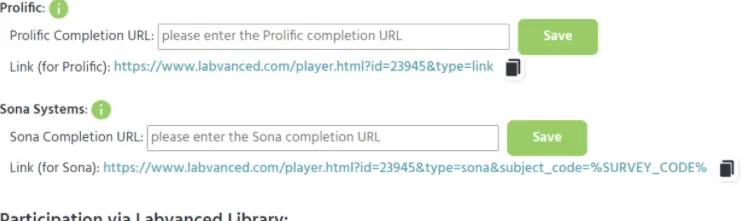
Liens de participation
Après la publication de l'étude, vous aurez 5 types d'options différentes à utiliser pour commencer l'expérience :
- Lien direct (Général) : Ce lien est le lien principal vers l'étude et peut être distribué par e-mail, réseaux sociaux, etc. Ce lien (avec code de complétion) peut être utilisé pour des plateformes de Crowdsourcing comme mTurk qui exigent qu'un code soit montré aux sujets à la fin de l'expérience. Les participants doivent copier et coller ce code dans la plateforme de Crowdsourcing. En utilisant ce lien, le code sera visible une fois l'expérience terminée.
- Lien direct (Crowdsourcing) : Ce lien se distingue du lien général par le paramètre URL "type". Ce lien (avec URL de complétion) peut être utilisé pour des plateformes de Crowdsourcing comme Profilic qui exigent qu'une URL soit montrée aux sujets à la fin de l'expérience. Les participants doivent cliquer sur l'URL pour réclamer leur récompense. Copiez et collez l'URL de complétion depuis la plateforme de Crowdsourcing dans le champ respectif sur la page Publier et Enregistrer.
- Participation via la bibliothèque Labvanced : Ici, vous verrez le lien vers votre étude dans la bibliothèque des expériences. Ce lien vous dirigera vers l'"Écran d'aperçu de l'étude". Sur cet écran, vous pouvez voir d'autres informations et fonctions pour l'étude, comme l'importation ou l'inspection de l'expérience. Ce lien est utile à utiliser dans une publication ou lorsque vous partagez votre étude avec d'autres chercheurs.
- Mot de passe de participation ou clé JSON-Web-Token : Cette fonctionnalité devient active lorsque, dans l'assistant de publication, vous spécifiez que l'étude est protégée par un mot de passe. En utilisant la zone de texte et le bouton "définir", vous pouvez changer le mot de passe requis pour participer à votre étude. Si vous n'informez pas les participants du mot de passe, ils ne pourront pas accéder à l'étude.
- Participation personnalisée : En utilisant la fonctionnalité de participation personnalisée, vous pouvez créer des liens personnalisés vers votre étude. Ceux-ci sont créés un par un pour un individu. Vous pouvez fournir les 3 paramètres suivants pour la génération de lien personnalisé :
- Code du sujet : Un code unique pour le participant.
- Numéro de groupe : Le groupe auquel le participant doit être assigné.
- Numéro de session : La session à laquelle le participant doit être assigné.

Quotas d'enregistrement et commandes
Sur le côté droit de la page Publier et Enregistrer, vous verrez votre licence actuelle et le quota (combien de sujets peuvent encore être enregistrés). Il y aura deux types de licences : une pour votre compte et une pour l'étude. Souvent, celles-ci sont les mêmes, mais si vous avez acheté une licence d'étude unique, alors votre licence d'étude affichera "Étude unique" et votre licence de compte générale sera toujours gratuite. Dans le coin inférieur droit de l'écran, vous verrez une liste de tous les achats effectués pour cette étude.