Gamepad / Joystick Controller- Basic Set Up
Overview
In this walkthrough, we take a closer look at how a study can be built around the Gamepad / Joystick Trigger. Essentially a game controller or joystick is connected with Labvanced, the relevant events are set up to specify what will occur upon certain usage of the controller.
Here is an example of this feature in action:
In the example above, the participant is changing the image location and rotation using their gamepad device. The image moves up and down using the keys and rotates using the axes (sticks). These input options are specified using the event trigger menu in Labvanced. For demonstration purposes, the data values are shown on the right side of the image. When a key is pressed, its numeric ID value is shown and when the axes sticks are used, the values automatically update. In a typical study, these values are not displayed but they are here to illustrate how this data looks like and what the subsequent effect is on the image.
You can import the demo shown above and customize it using your own controller: https://www.labvanced.com/page/library/64055
Setup - Connecting Your Gamepad / Joystick
Upon connecting your gamepad / joystick to your device, Labvanced will detect it. Once you press a key, the section with live data feed will appear. Here, you can see how pressing, holding, and releasing keys are registered. Also the axes values of using the sticks are shown.
Note: We recommend directly connecting your controller to your device. Since Bluetooth support is limited in a browser-based environment, something called Bluetooth Low Energy (BLE) and is not standardized, we suggest avoiding connecting via Bluetooth to avoid experiencing any issues.
Moving the Image by Pressing the Controller’s Keys
Upon connecting your gamepad, you can specify what specific keys should be used as triggers. Upon pressing the particular key, the system will display its ID.
Trigger
In the example below, the 2 refers to the ◎ key and 3 refers to the ▵ key for the particular game controller being used.
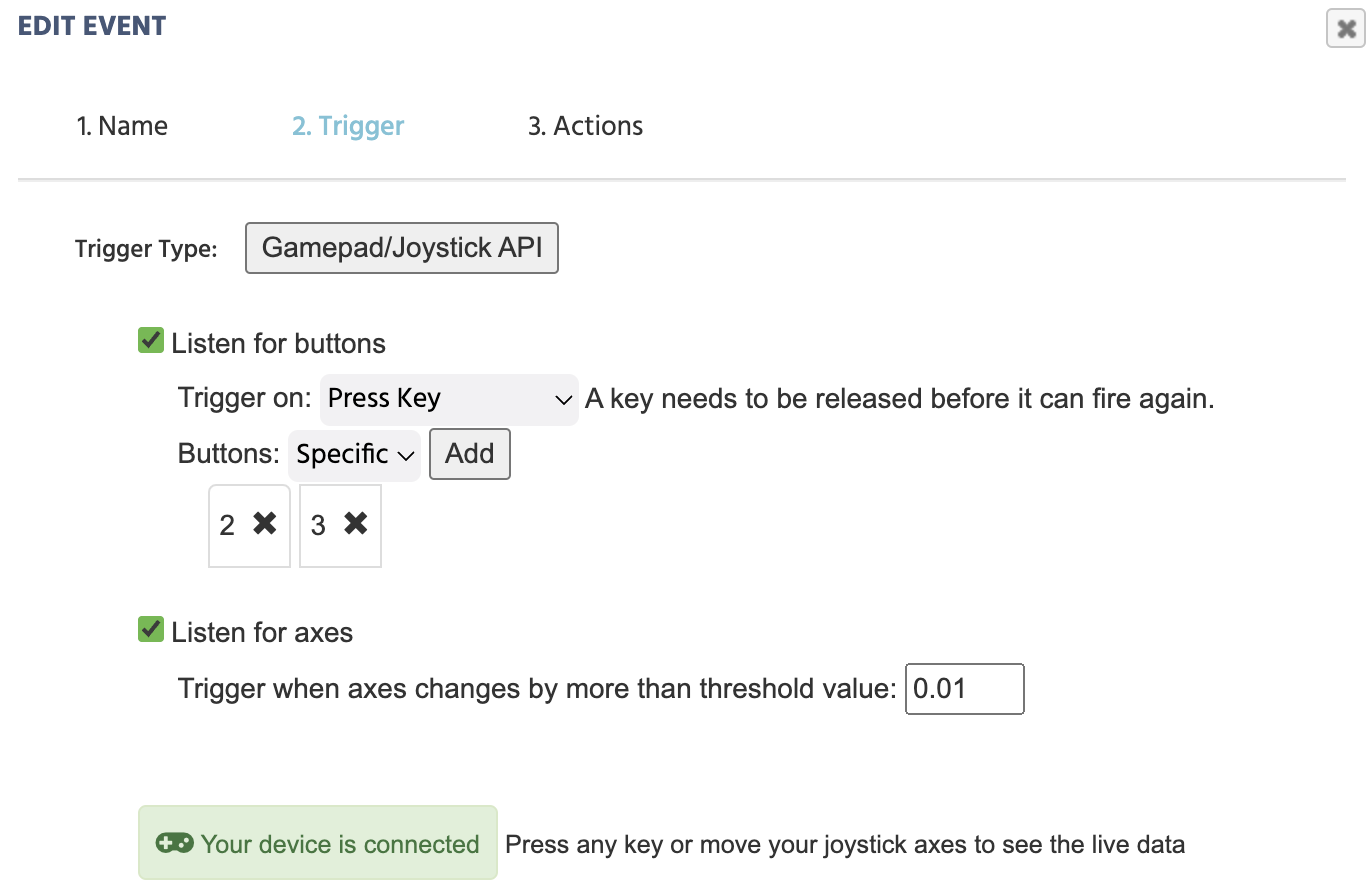
Note: There is variation between game controllers with how key ID assignment works; so for one brand, the gamepad's ◎ key may have an ID of 1 while for a different controller it will have an ID of 2.
Action
Upon the trigger being executed, we need to specify what will happen next via actions. First, we indicate that the Pressed Keys (Array) should be recorded and scored in an array variable we created and named pressedkeyarray.

Now we need to set the following specifications (ie. the rules of what will happen when a specific key is pressed) using the Requirement Action (If…Then) action. In the action below,
- IF the ◎ key is pressed (which, using the live data feed described above, we identified as having an ID of
2) - THEN the
Xobject property ofImage_1will increase by a value of `+10’. This moved the image to the right by increasing its X-coordinate by 10 and is accomplished via Operations.
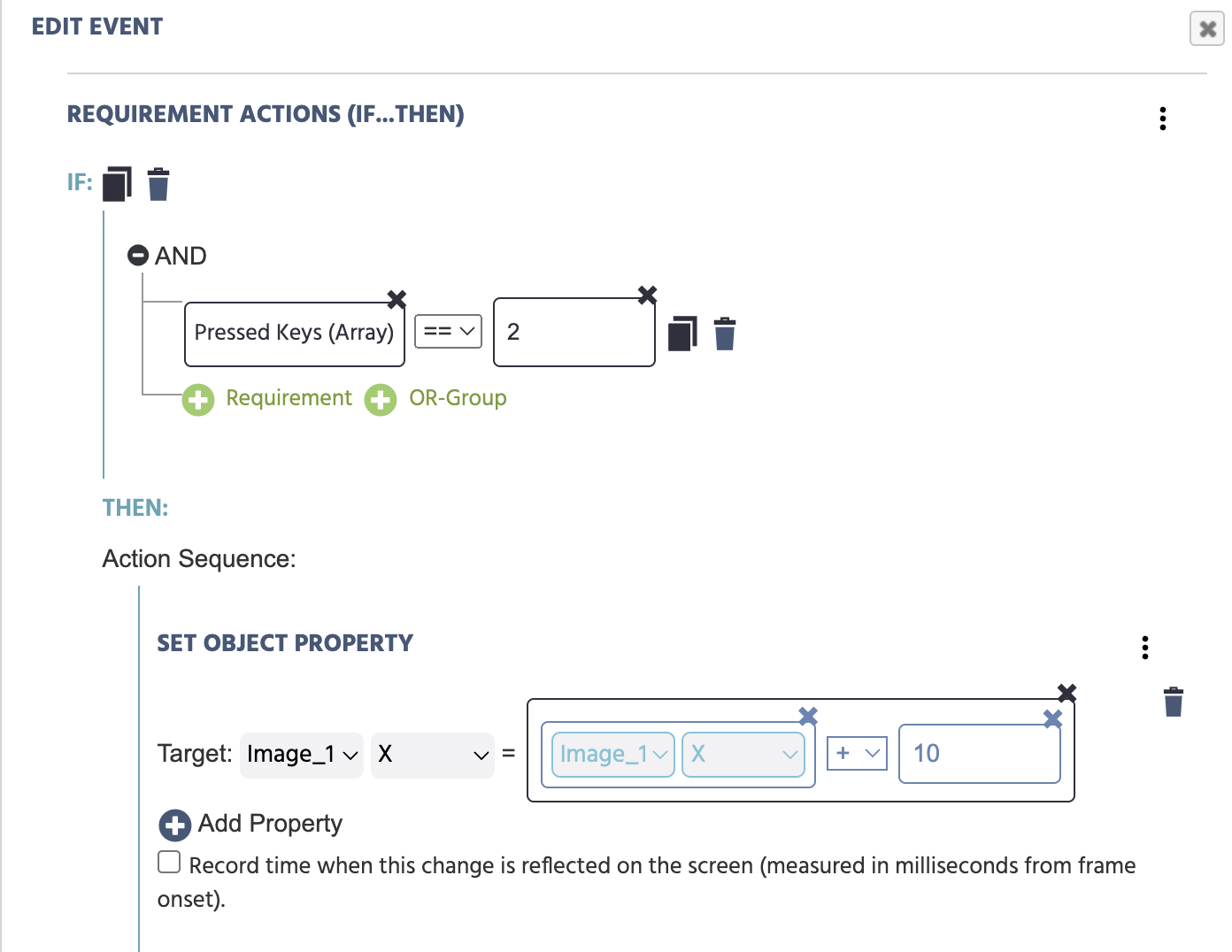
- IF the ▵ key is pressed (which, using the live data feed described above, we identified as having an ID of
3) - THEN the
Yobject property ofImage_1will increase by a value of+10. This moves the image down by 10. Note: Yes, the value is+10and the image moves downwards. This is because how the experiment is rendered in the browser, the Y value begins in the upper-left corner, so an addition of 10 will move the image ‘down’ as a result.
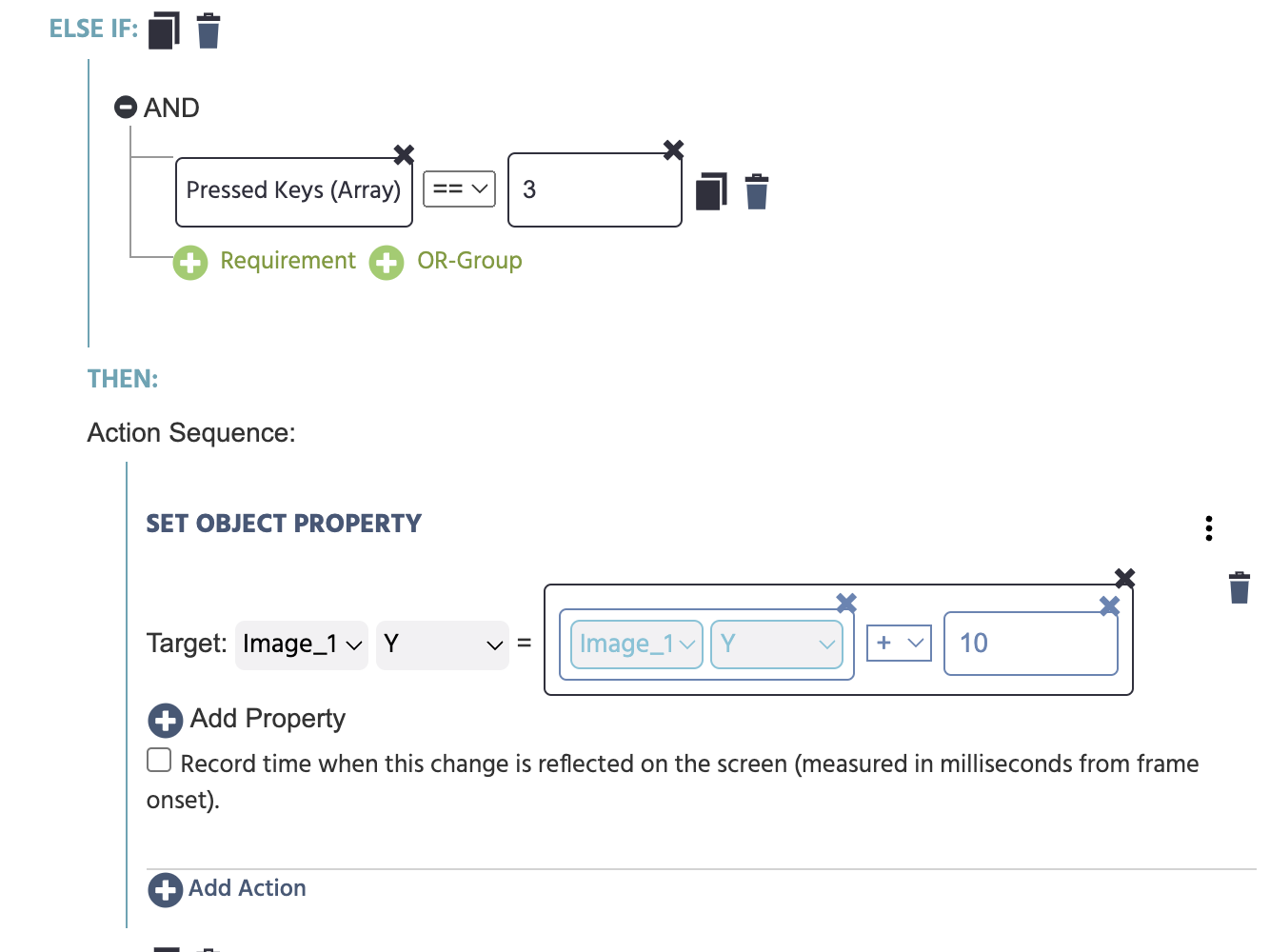
Note: Since the ‘Listen for Axes’ option is selected in the Trigger menu, at this point we can also create the action to record the Axes arrays. The data recorded will is shown below.

Data Recorded
Below are a few examples of what data recorded using this experimental setup looks like.
The third column from the right points to the axes array variable and the last column, titled value shows the contents of this particular variable.
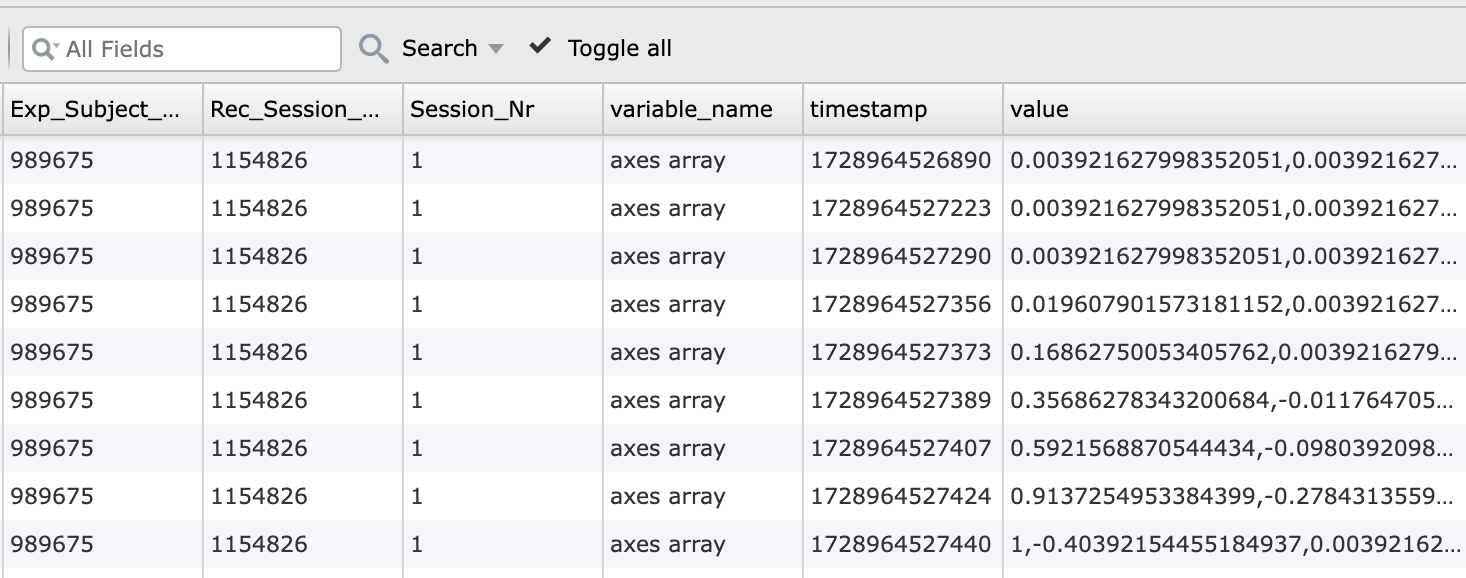
Here, the third column from the right points to the pressedkeyarray variable and the last column, titled value shows the contents of this particular variable, ie. the keys that were pressed.
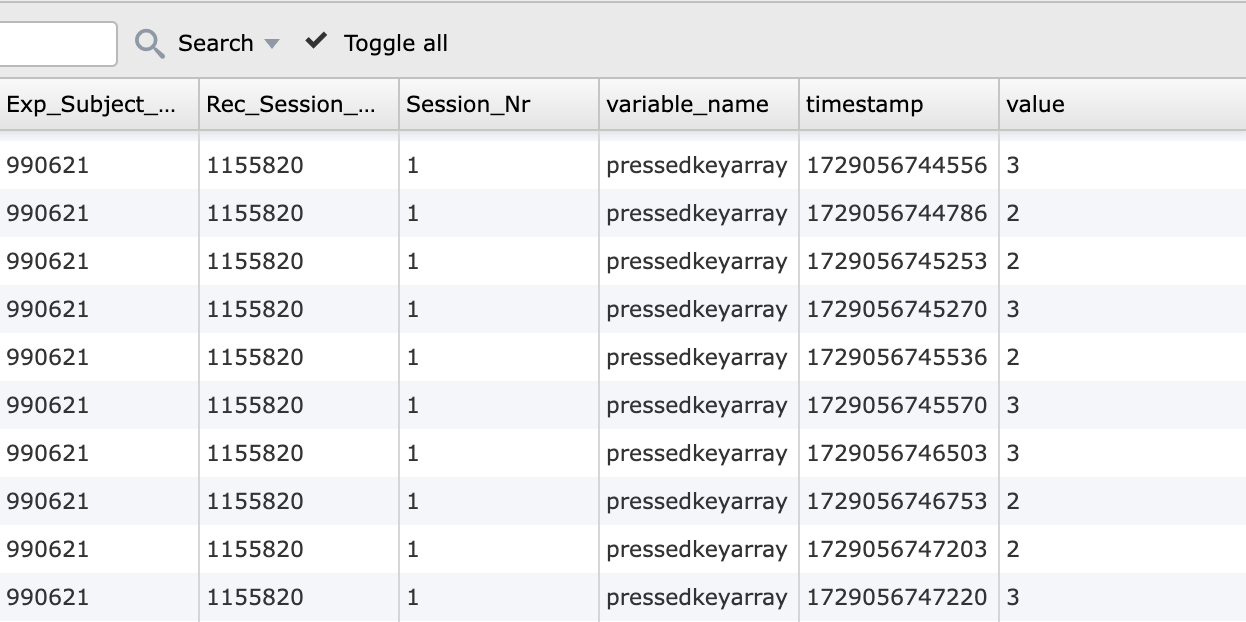
If, in your study, you utilize the Gamepad / Joystick’s Press OR Hold Key trigger option, then you can also measure combinations of key presses as shown below:
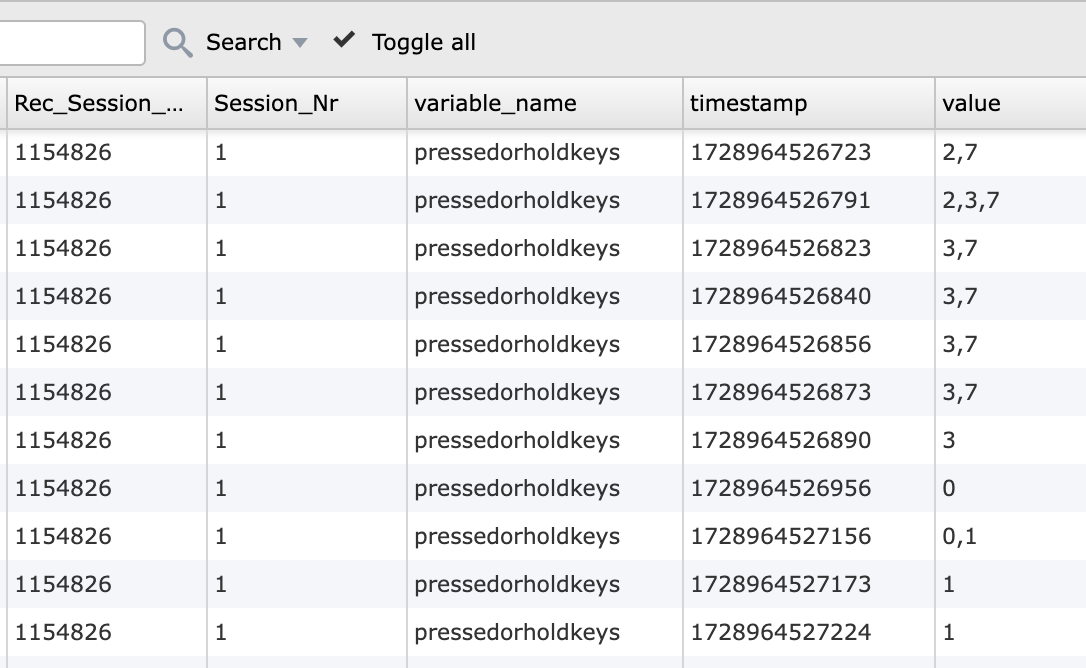
If you are interested in implementing this in your study or have any questions, please contact us. We are just a chat message or email away!