Translate
Description
The Translate tab can be used to edit static system messages, but also to create multi-lingual studies (studies which are translated into multiple languages). Upon experiment execution, there will be a dropdown selection asking the participant to choose their preferred language from the list of languages that the researcher has added to the study. All translated text elements will then be shown in the selected language.
Even if you are running a single-language study, you can make use of the Translate tab as it's where you can edit the static strings and instructions that are shown as system messages throughout the duration of the experiment, including eye tracking calibration settings.
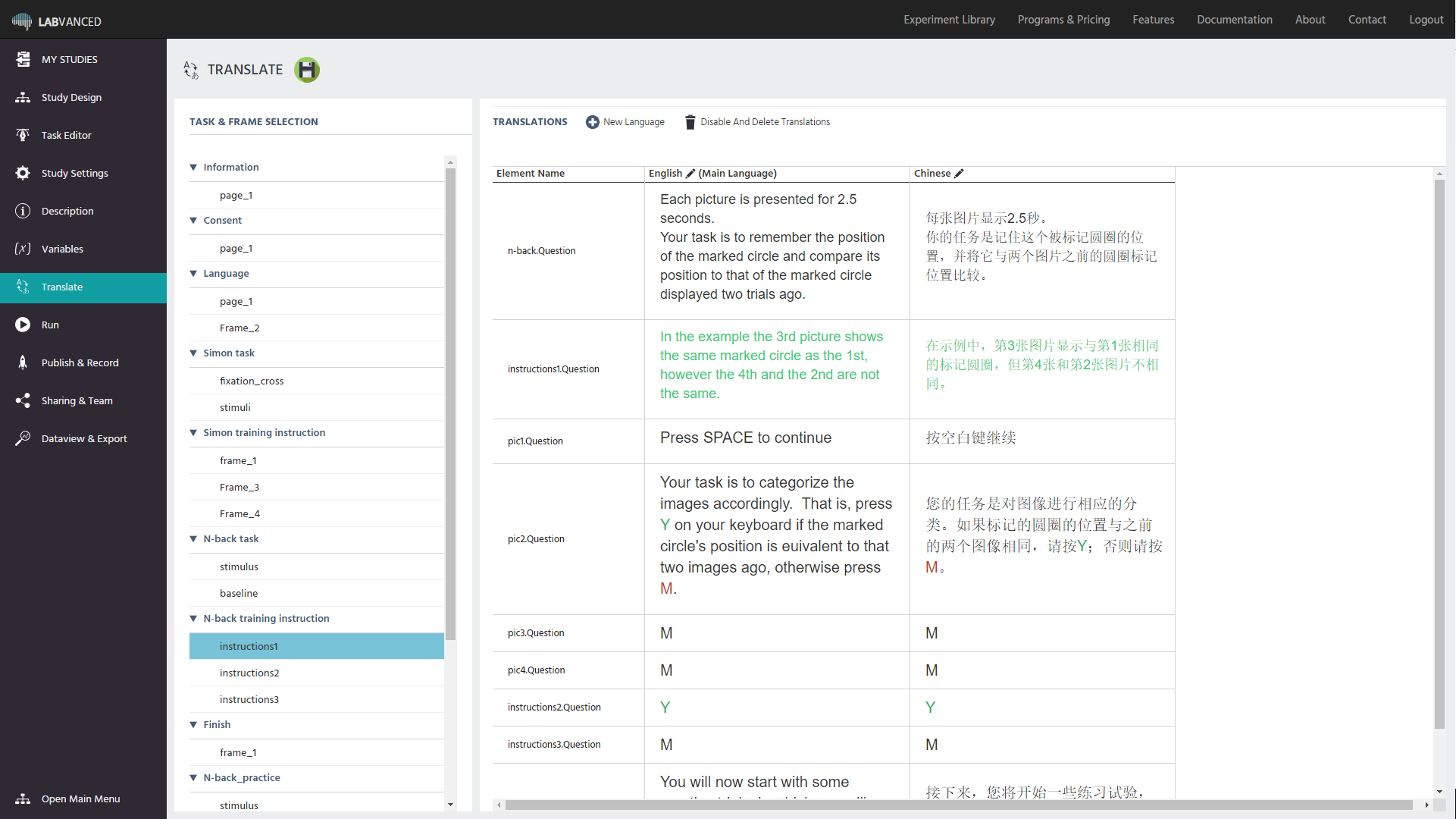
Task and Frame Selection
On the left side is the Task & Frame Selection menu. You will see a list of tasks; for each task there will be an entry for each frame. You can click on each frame and select a text string to examine. The tasks and frame that are specific to your study appear at the top, followed by a drop down list of 'Static Strings'.
From here, you can select the particular task and frame that you want to translate or edit the message for (in the case of static strings).
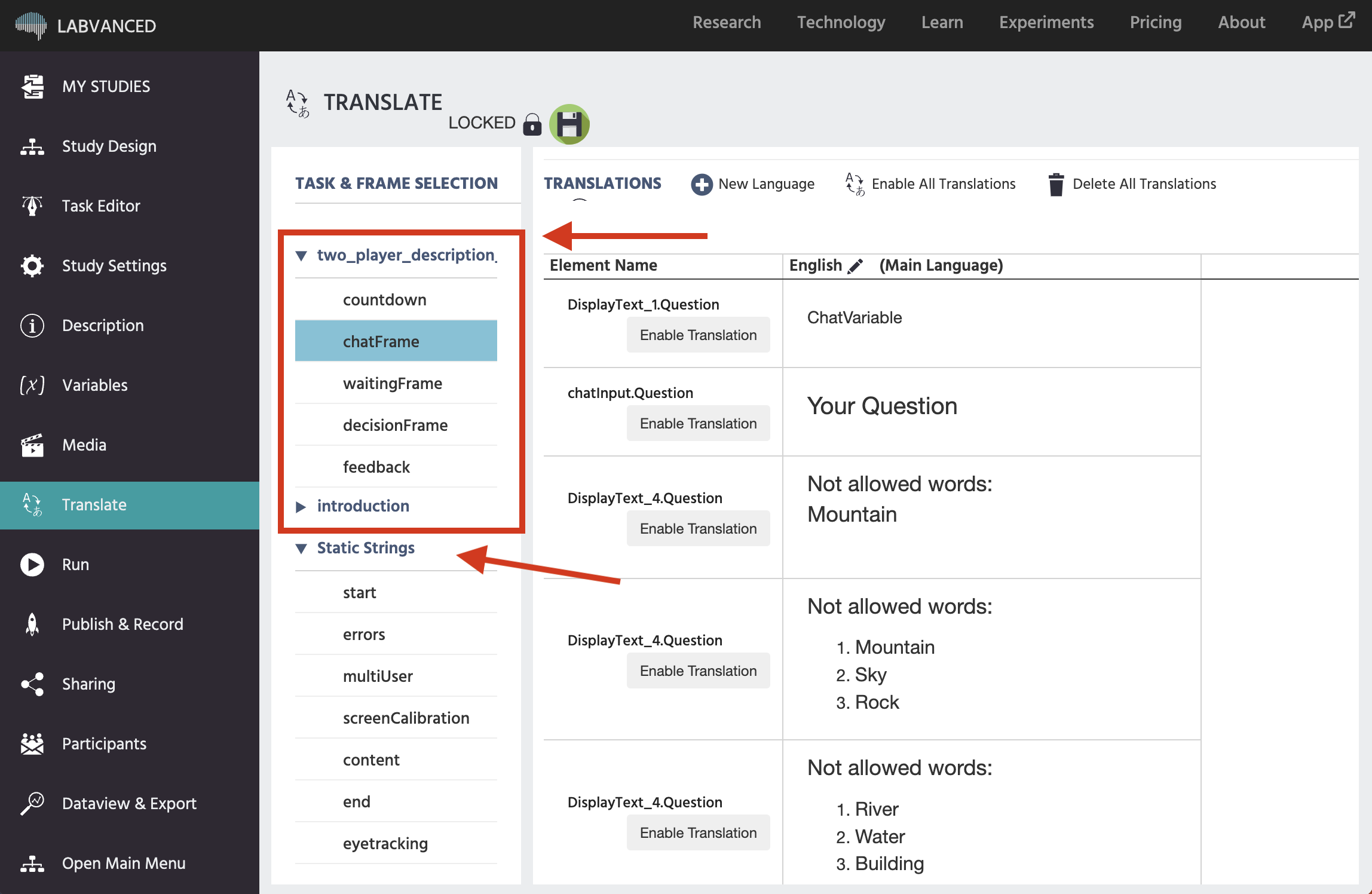
Static Strings
Static Stings are the messages that are potentially shown to a participant during a study. These include initial survey questions, loading screen messages, eye tracking instructions, error messages, etc.
They are grouped into categories in the Translate tab:
- Start: Shows all the possible static strings that could appear on the start/loading screen of the study.
- Errors: Shows all the possible static strings associated with errors during the study.
- multiUser: Shows all possible static strings associated with multi-user studies.
- screenCalibration: Shows all the static strings associated with screen calibration.
- Content: Shows the static strings associated with content elements, such as asking participants to choose a response or input their answer.
- End: Shows all the possible static strings that could appear on the final screen of the study.
- Eyetracking: Shows all of the static strings associated with eyetracking, including the calibration instructions.
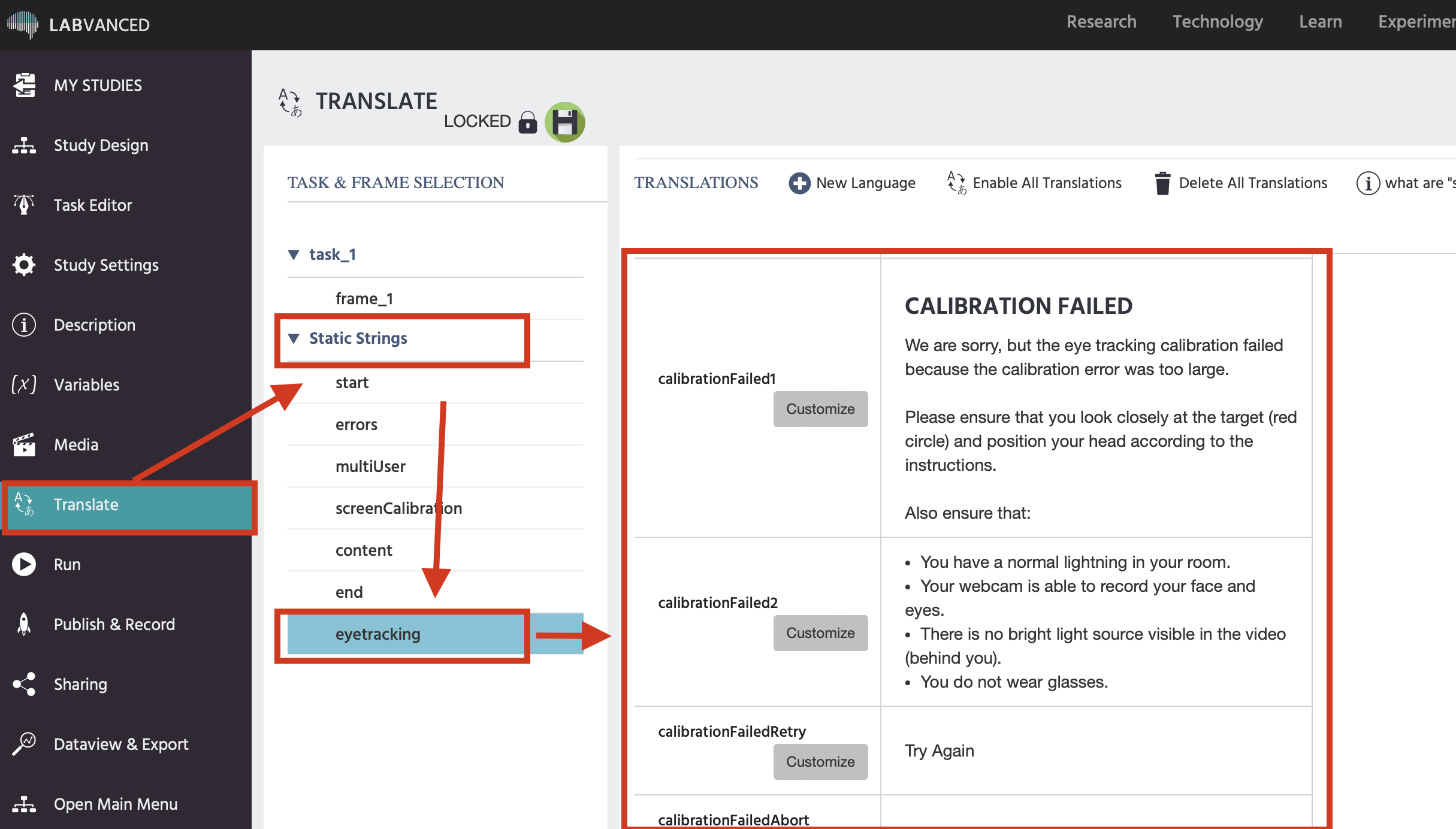
Static strings will be presented in the main study language unless:
- The researcher has manually added translations for each desired static string.
- The language options for the study are included in the list of supported languages:
- Chinese
- English
- French
- German
- Italian
- Polish
- Portuguese
- Spanish
Adding any of the listed languages to your study will automatically translate the static strings into that language. However, you may not see these translations in the Translate tab. Perform a test run of the study to confirm the strings have been translated.
You can make custom changes to each static string and separate them for each language, but by default you will only see the version for the main study language.
Translations
On the right side of the Translate menu, you will see a list of all text elements located on the current selected frame. For each text element, you will see its name and a column for the text string in each of the added languages. You can edit each cell entry / text element manually by clicking into the text. When you have clicked within one text element, the text editor (same as within the task editor) will appear. Hence you can also style and change all text elements within the Translate view.
To add a new language to your study, click on the "New language" button. A small dialog box will open up with two choices:
- Choose how the translation should work. Here you have the following 3 options:
- Create empty fields: For each text element, an empty field will be created for the new language.
- Copy text from main language: There will be a new field for each text element for the new language. The text element for the new language will be filled with the text string from the main language.
- Automatically enable translation of all text fields in study: Checking this option will allow you to manually translate any and all text within the study.
- Select which language you want to add using the drop down menu.
If you delete all of the text within a text element, you will see two buttons appear: "Copy Fom English" and "Translate From English". When you click on the respective buttons, you can copy / manually translate the single text entry.
You can also delete all translations and return to single language study design by clicking on "Delete Translations" icon. However, please be aware that by doing so, all text entries besides the main language will be deleted.
Translations must be performed manually. We recommend using DeepL