文本编辑器
描述
文本编辑器可用于格式化和编辑框架上的任何(可编辑)文本元素。当双击可编辑文本元素时,它会出现。除了编辑文本外,文本编辑器还可用于呈现/显示变量,并在文本元素中插入/组合图像和表格。最明显的文本元素是文本对象本身,但许多其他对象也具有可编辑的文本元素,作为可选标题或作为文本回答选项(例如在复选框和多选元素中)。
每个文本元素可以通过点击文本进行编辑。一个小蓝色边框显示可编辑文本元素的元素边界。一旦光标焦点位于文本中,文本工具栏将出现在当前框架上方。在这里,可以进行多种文本格式化选择,还可以插入变量、图像、表格等。
虽然可以在每次试验中更改可编辑元素的文本内容和样式,但目前无法使用事件系统在实验执行期间动态更改文本内容或样式。如果您希望显示不同的文本或不同的样式(在一个对象/元素中),最佳解决方案是制作两个版本/两个对象,然后根据自定义逻辑动态显示和隐藏它们。 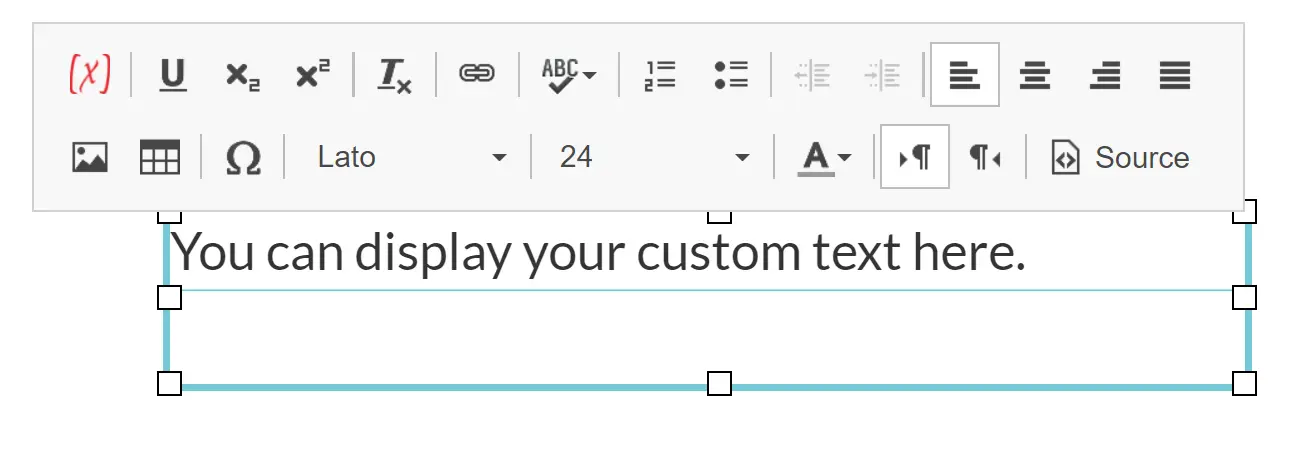
文本格式化选项
文本编辑器具有与大多数文字处理器类似的格式化/编辑选项。这些选项如下所列(从左到右在文本编辑器中):
- 插入变量:插入/渲染变量值。
- 下划线:为文本添加下划线。
- 下标:使文本显示在正常文本下方。
- 上标:使文本显示在正常文本上方。
- 移除格式:清除所有格式。
- 链接:插入一个可点击的URL。包含高级设置。
- 拼写检查:执行拼写检查。
- 编号列表:制作编号列表。
- 项目符号列表:制作项目符号列表。
- 文本左对齐:将文本左对齐。
- 文本居中对齐:将文本居中。
- 文本右对齐:将文本右对齐。
- 文本区块对齐:使文本使用整行。
- 插入图像:插入一张图像。
- 插入表格:插入一个表格。
- 插入符号:插入一个符号/特殊字符。
- 字体类型:更改字体类型。也可用于使文本加粗和斜体。
- 字体大小:更改字体大小。
- 字体颜色:更改字体颜色。
- 从左到右的文本方向:指定文本应从左到右读取。(默认)
- 从右到左的文本方向:指定文本应从右到左读取。(语言仍需在设置中手动更改)
- 源代码:显示对象的当前编码。
显示/渲染变量
要显示变量的值,请点击文本元素,然后单击文本编辑器工具栏中的第一个(红色变量)图标。变量选择菜单将打开,您可以选择要显示的变量。在按下“确定”后,变量将插入到文本元素中,并且一个显示变量名称或起始值的占位符将作为句柄放入文本中。这允许用户将静态文本与动态变量值结合(例如,您可以通过执行如下操作提供反馈:“您的分数是:'variableX'”)。当选择句柄时,变量的值也可以格式化(可以对变量应用样式更改)。通常,最好先应用所有所需的样式更改,然后再插入变量。变量值将自动适应周围的样式。在实验执行时,变量值将自动更新。换句话说,所显示的值将始终是变量的当前值/状态。
插入图像和表格
用户还可以通过单击文本编辑器工具栏中的相应图标,在可编辑文本元素中插入图像和表格。在插入图像时,请单击“浏览服务器”按钮,从您的Labvanced文件库中选择一张图像。您必须提供图像的高度和宽度(以像素为单位),然后按“确定”。将图像插入可编辑文本元素中非常有用,如果您希望在多选元素中结合图像选择,或在希望为某种描述/解释结合图像和文本时。
当您将表格插入可编辑文本元素时,您必须提供整体宽度、行数和列数。您还可以进行一些进一步的规格,例如添加标题行或在表格周围制作边框。每个单元格可以单独编辑。